2025 Författare: Leah Sherlock | [email protected]. Senast ändrad: 2025-01-24 21:19
Att rama in en bild, separera den från bakgrunden är traditionellt för design av målningar, och för publicering, och - med tillkomsten av datorteknik - inom webbdesign. Målningsduken sätts in i ramen inte bara för att stärka den, utan också för dekorativa ändamål - för att ge den fullständighet, för att göra dukens geometri mer bestämd. Ramens färg, närvaron av en passepartout bildar ofta en enda helhet med bilden, presentationen och uppfattningen av arbetet beror till stor del på dem. När du förbereder bilder för utskrift eller publicering på Internet blir det ofta också nödvändigt att rama in dem, och det är mest effektivt att inte använda textredigerare (till exempel Word), utan grafiska, i synnerhet Photoshop. Hur man gör en ram i Photoshop är ämnet för den här artikeln.

Rama in hela bilden
Det enklaste och snabbaste sättet att göra en ram i Photoshop är att ändra storlek på duken. Det är lämpligt om du vill göra en enfärgad och enkel kant runt hela bilden.
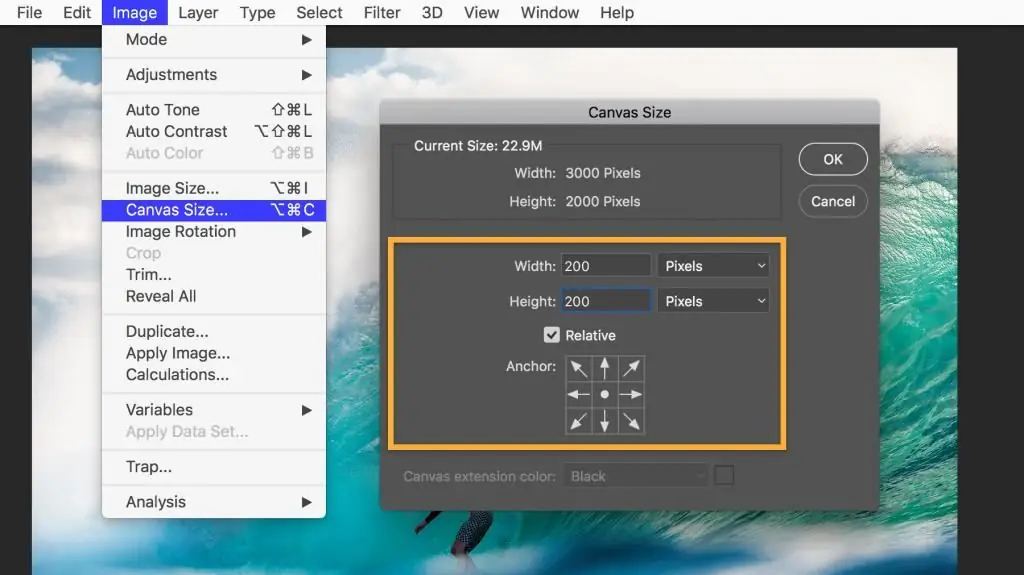
Öppna filen i programmet, i "Bild"-menyn, hitta objektet "Canvas Size" och klicka på det. I fönstret som öppnas kommer du att ges möjlighet att minska eller öka storleken på filområdet genom att beskära eller lägga till nya pixlar. Om du anger positiva tal i fälten "Längd" och "Bredd" kommer duken att förstoras, om den är negativ förminskas den. För att skapa en ram måste du skriva positiva tal. Nedan, i fältet "Plats", bör det noteras exakt var duken kommer att förstoras: från alla sidor eller bara från tre. För att göra detta, markera lämplig ruta.
Nedan måste du välja färg på den framtida ramen och bekräfta åtgärden.
Genom att upprepa denna operation många gånger och ändra färgen på det nya området på duken kan du skapa flerfärgsramar.

Innerram med effekter
Fördelen med metoden som beskrivs ovan är dess enkelhet, nackdelen är att det är omöjligt att ytterligare justera eller ändra en sådan ram. Dessutom ökar det bildens yta. Om du vill skapa en mer intressant och anpassningsbar ram kan du använda lagereffekter.
Innan du gör en ram i Photoshop på det här sättet måste du duplicera lagret. Öppna filen, välj "Duplicate Layer" från "Layers"-menyn. Det blir inga externa ändringar i filen, men ett nytt lager kommer att dyka upp i fönstret Lager, det är som att lägga två identiska bilder ovanpå varandra. Skillnaden mellan det nya lagret och det ursprungliga är attden låter dig arbeta med effekter.
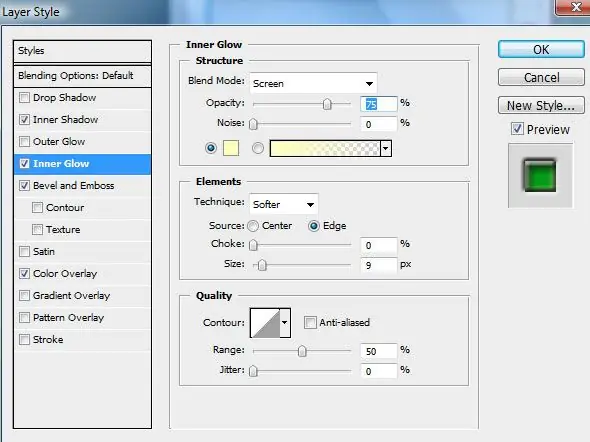
Du kan skapa en ram för ett foto i Photoshop, till exempel med effekterna Stroke, Inner Glow eller Inner Shadow. För att experimentera med dem måste du öppna fönstret "Effekter". Det första sättet att öppna det är genom huvudmenyn (Layer - Layer Style - sedan kan du välja vilket som helst, ett allmänt fönster öppnas). Det andra sättet är genom fönstret Lager. Längst ner i det här fönstret måste du hitta knappen "Effekter". Du kan använda vilken som helst av effekterna, det viktigaste är att välja alternativet "Inuti" överallt, annars kommer effekten inte att reflekteras - trots allt kommer alla "externa" effekter och ramar att vara utanför duken och kommer helt enkelt inte att vara synlig.
Exempel på att skapa en ram med effekten
Ett exempel på hur man gör en ram i Photoshop dekorativ och tilltalande är att använda glödeffekten. Öppna filen och duplicera lagret. Öppna fönstret Lagereffekter. Välj fliken "Inner Glow", markera alternativet "Förhandsgranska" till höger - då kommer alla ändringar direkt att reflekteras i den öppna bilden. Sedan kan du experimentera med raminställningarna. Först och främst flyttar du reglaget "Storlek" åt höger så att glöden (ramen) blir synlig. Sedan kan du välja färgen på glöden, justera dess opacitet och typ (det är bättre att börja med "Normal"), graden av fjädring, vanligtvis skapas en sådan ram genom att upprepade gånger justera alla alternativ för att uppnå det resultat du vill ha att se.
Om du planerar att sedan återgå till att redigera ramen, måste filen sparas tilli ett format som sparar lager - till exempel i psd-format.
Kopiera en ram skapad med effekter
"Photoshop" kan komma ihåg lagerinställningar, så om du behöver bearbeta många bilder och skapa samma ramar för alla, öppna bara filen, välj lagret med effekten och kopiera effekten. Detta kommando kan hittas antingen via huvudmenyn (Lager - Lagerstil - Kopiera lagerstil) eller genom fönstret "Lager" (högerklicka på lagret och välj önskat kommando).
Öppna filen där du vill klistra in den redan skapade ramen, duplicera lagret och - antingen genom att använda huvudmenyn eller använda fönstret "Layer" - använd kommandot "Paste Layer Style" för att tillämpa de kopierade effekterna.
Lagra skapade ramar för senare användning
Många designers lagrar Photoshop-rammallar i en lagerfil som innehåller bilder med olika effekter. Genom att kopiera lagerstilar kan du tillämpa inställningar på lagren i andra filer och - vid behov - redigera dem.
Använda ramverktyget
I allmänhet behövs verktyget "Frame" i Photoshop, först och främst för att beskära (klippa ut ett fragment av en bild), dess användning för att skapa en dekorativ ram kan bara vara indirekt - du kommer att behöva den om du behöver rama in ett fragment av en bild.
Välj verktyget "Frame", placera musen på bildytan, tryck på vänster musknapp, rita en diagonal linje och släpp musen. Den del av bilden kommer att markeras. Det valda området kanredigera - öka, minska, rotera (för musen över rektangelns sidor och dra i önskad riktning) och flytta (placera pekaren inuti det valda området, tryck på vänster knapp och flytta området). För att bekräfta klippkommandot, tryck på "Enter"-tangenten eller klicka på bocken i det övre högra hörnet av verktygsfältet. För att avbryta beskärningen klickar du på den överstrukna cirkelikonen.
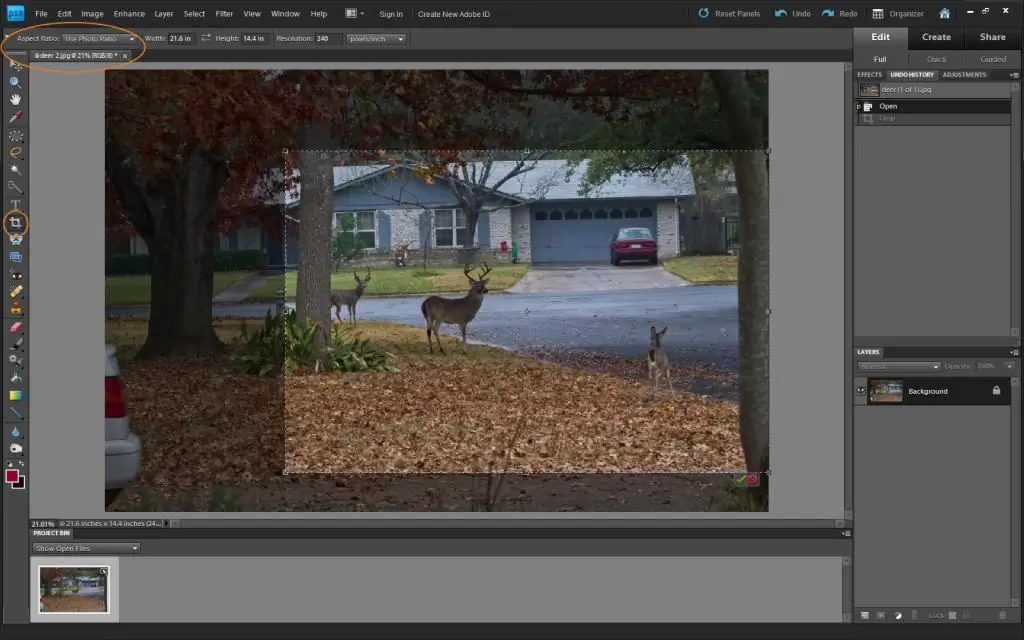
Du kan använda alla effekter på den klippta delen av filen.
Runda ramar
Cirkulära ramar i Photoshop kan också skapas med effekter, men för detta måste du klippa ut den runda (ovala) delen av filen och lägga den på ett transparent lager.
I fönstret "Lager" väljer du lagret med bilden. I verktygsfältet, hitta verktyget "Val", tryck på vänster musknapp och släpp inte - en undermeny med urvals alternativ öppnas. Välj Elliptical Selection. Använd det här verktyget för att välja den del av bilden som du vill omsluta i en ram. Kopiera det (Redigera - Kopiera) och klistra in det (Redigera - Klistra in). Ett nytt lager visas i fönstret Lager. Ta bort eller inaktivera huvudlagret. Du ser nu en rund (elliptisk) bild på en transparent bakgrund.
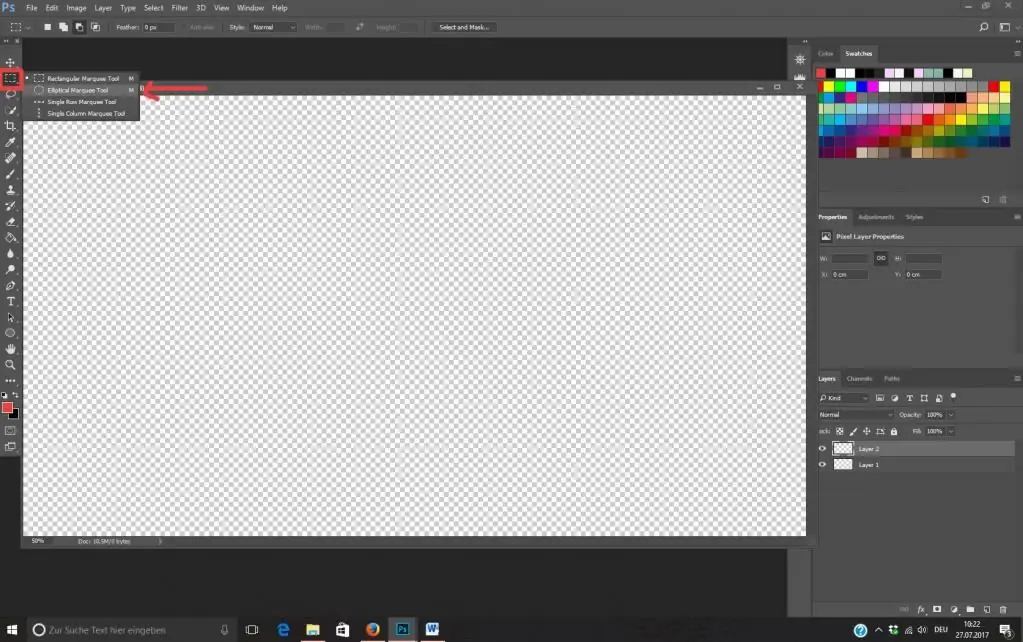
Skapa en ram runt det här lagret genom att applicera effekter (i det här fallet kan du inte bara använda alternativet "Inuti", utan även alternativet "Utanför". Beskär bilden med beskärning, ta bort det extra tomma området.
Ramrunt text
För att skapa en ram för text i Photoshop måste du också skapa ett nytt lager inneslutet i en ram och "sätta" det under texten.
Detta lager kan antingen vara ett fragment av bilden som texten är placerad på, eller ett nytt lager fyllt med en viss färg (välj ett område av bilden, skapa ett nytt lager, fyll det med Fyll eller övertoningsverktyg, använd effekter på det för att skapa en ram).
"Photoshop" ger stora möjligheter att skapa redigerbara ramar av varierande grad av komplexitet, för att uppnå originalitet måste du experimentera mycket och spara resultaten av dina framgångsrika experiment.
Rekommenderad:
Hur skickar jag en fråga till "Vad? Var? När?": steg-för-steg instruktioner och rekommendationer

Deltagande i olika program är mycket intressant. Hur kan jag skicka min fråga till "Vad? Var? När?"? De bästa tipsen och tricken presenteras i den här artikeln
Hur man blir en rappare: steg för steg instruktioner. Hur blir man en berömd rappare?

Berömmelse, universell kärlek och tillbedjan, pengar, konserter, fans… Ibland händer det av sig självt, men oftast tar det mycket arbete. Nedan följer steg för steg steg för hur man blir en berömd rappare
Hur man ritar häckande dockor steg för steg, hur man gör en applikation på kläder och klistermärken på barnmöbler
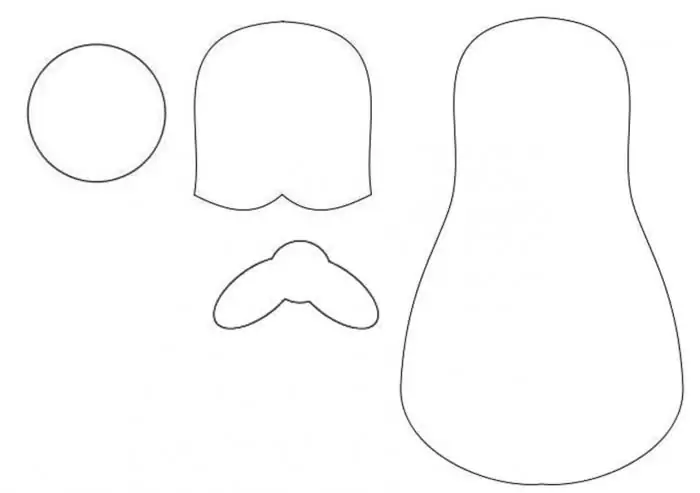
Att veta hur man ritar dockor kommer att hjälpa till att dekorera väggarna i bebisens rum, göra intressanta klistermärken på barnmöbler eller omslag till anteckningsböcker och album
Hur ritar man en cylinder med en penna med en skugga steg för steg? Steg för steg instruktioner och rekommendationer
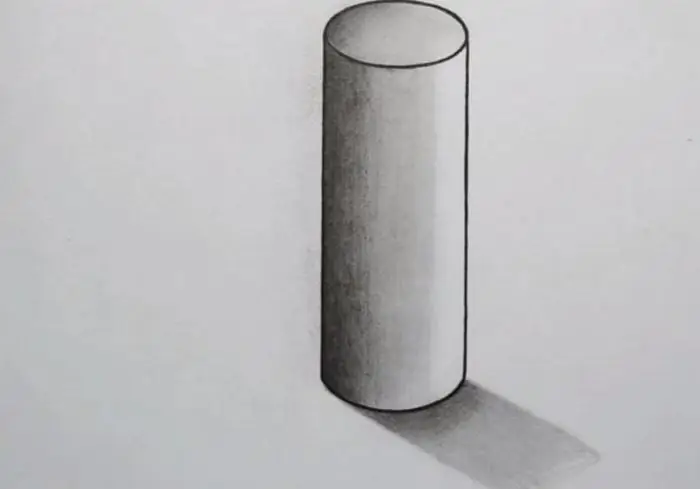
Blyertsteckning är väldigt knepigt när du vill skapa volym och rita en skugga. Tänk därför på hur man ritar en cylinder i detalj i olika versioner
Hur man satsar korrekt hos en bookmaker: rekommendationer, instruktioner och recensioner

Hur satsar man hos en bookmaker? Du bör läsa några rekommendationer som kommer att vara användbara för nybörjare

