2025 Författare: Leah Sherlock | [email protected]. Senast ändrad: 2025-01-24 21:19
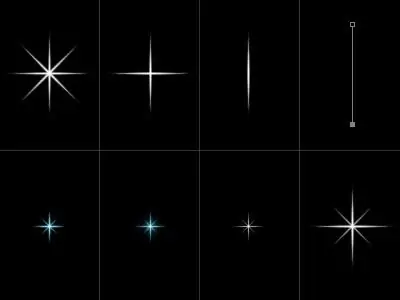
Det är ganska enkelt att rita en vacker bild med hjälp av datorprogram. I den här artikeln kommer du att lära dig hur du ritar en stjärna i några enkla steg.
Förbered duken
Fyll först och främst vår bildbas med vit ton och skapa ytterligare ett lager på arbetsytan. Använd BrushTool-HardBrush 3px-borsten, skapa slumpmässigt en vertikal linje. Duplicera lagret med Edit ->FreeTransform och rotera det 72 grader. Upprepa operationen tre gånger.
Hur man ritar en stjärna på en färdig bakgrund
Gör sedan två dubbletter av det första lagret igen. Rotera det första lagret med 20 grader och det andra med -20 med transformation. Slå samman de två lagren som bildar hörnet av stjärnan. Duplicera detta lager. Den resulterande vinkeln dupliceras tre gånger och expanderas i grader 72 respektive 144, samt -72 respektive -144. Vi tar bort överskottet med hjälp av ett radergummi (EraserTool). Lägg sedan till kanter med BrushTool (B) - HardBrush 3px. Med hjälp av en trollstav väljer vi ett område som är bortom gränsen för vår stjärna, sedan inverterar vi detta område. Klicka sedan på Välj, följt av Ändra, efter Kontrakt och i slutet 2px. Återskapa en nygrund. Fyll sedan formen med röd färg. Använd verktyget MagicWand för att välja alla områden av stjärnan.
Lägg till färg

Återigen, skapa ett nytt lager av bilden och fyll det med rött. Välj områden i huvudteckningen med en trollstav. I den här handledningen tittar vi på hur man ritar en stjärna som ser realistisk ut, så vi tillämpar många färgeffekter. Låt oss återställa färgerna med D-tangenten. Återigen gör vi en bas till bilden. Klicka sedan på Filter, sedan Render, efter det Moln. Blandningsläge - Hårt ljus. Slå samman alla lager där färgfyllning applicerades. Duplicera lagret genom att klicka på Lager och Duplicera (Ctrl + J) med det. Välj Filter ->Artistic ->PlasticWrap. Ändra sedan opaciteten till 60 % och blandningsläget till överlägg. Skapa ytterligare ett dubblettlager. Använd blandningsläget Myltiply. Om det verkar för dig att översvämningarna i färger inte räcker, upprepa sedan åtgärden tills resultatet tillfredsställer dig. I den här lektionen lärde du dig hur man ritar en stjärna, men du kan lägga till ett annat element till din färdiga ritning - den så- kallas "stå". Använd verktyget RoundedRectangleTool på ett separat lager och gör en figur som liknar "benet" på en stjärna. Återställ färgerna med tangenten D. Nu måste vi skapa ytterligare ett lager av bilden. Fyll sedan med en gradient. Ställ in det redan välbekanta Myltiply-blandningsläget. Nu är vår gryning redo att bli både en självständig komposition och en del av en stor teckning. I framtiden kan detanvänd som julbordsdekoration eller som tillbehör till en present.

Skapa pittoreska mästerverk på datorn
På samma sätt kan du komplettera vår bild. För att göra detta ritar du ett julgran, börjar med enkla linjer och slutar med färgblandning. Julgranens huvudelement är baserade på trianglar, som vi gör större underifrån. Istället för att blanda en färg kan du använda en vanlig gradient och experimentera med dess inställningar. Lägg till julkulor i ditt träd genom att göra jämna cirklar samtidigt som du håller ned Skift-tangenten. Använd gradient- eller färgblandningsläge. Således ritar vi i Photoshop hela bilden i delar, med enkla och begripliga steg för alla. Ett sådant mönster kan vara en utmärkt grund för ett nyttårshälsningskort. Lägg lite ansträngning och fantasi - så får du ett originellt och vackert vykort.
Rekommenderad:
Låt oss lära oss hur man gör brunt av blommor

Det finns en extremt intressant vetenskap - färgteori. Och om inte alla har tillräckligt med tålamod och kunskap för att förstå dess konceptuella beräkningar, kommer praktiska experiment att lämna få människor likgiltiga. Och i vardagen kommer kunskap om färg inte att vara överflödig även för människor som är långt ifrån konstnärlig kreativitet. Till exempel, när du renoverar ett rum, kanske du undrar: "Hur gör man brunt av blommor?"
Hur ritar man en drake med en penna steg för steg? Låt oss visa det tydligt
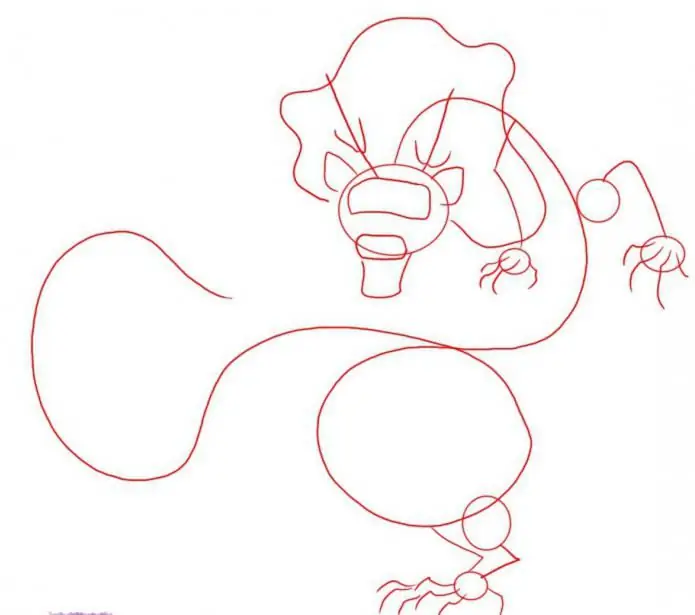
Många har blivit intresserade av hur man ritar en drake med en penna i etapper. Och det är precis vad den här recensionen handlar om. Vi kommer att försöka tydligt visa hur man ritar en kinesisk drake
Hur ritar man en fiol? Låt oss lära oss tillsammans

Gillar du att rita? Om ja, låt oss försöka rita något vackert och ovanligt på papper, till exempel en fiol. Och, naturligtvis, när du ritar detta musikinstrument måste du definitivt placera en båge i närheten, eftersom det är en odelbar helhet
Hur man ritar en ponny. Hur man ritar "My Little Pony". Hur man ritar en ponny från Friendship is Magic
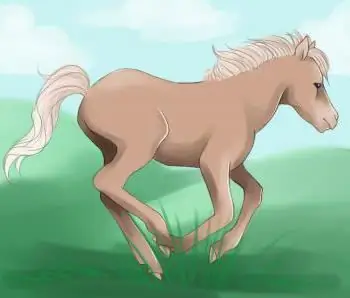
Kom ihåg hur ömma små hästar med långa svansar och fluffiga manar framkallade i dig som barn. Dessa smulor kunde naturligtvis inte skryta med kunglig nåd och nåd, men de hade roliga smällar och vänliga ögon. Vill du veta hur man ritar en ponny?
Var är programmet "Låt oss gifta oss"? Varför var det stängt och hur länge?

Var är programmet "Låt oss gifta oss"? Varför de stängde det: flera versioner. Kommer programmet att sändas igen och vid vilken tidpunkt?

